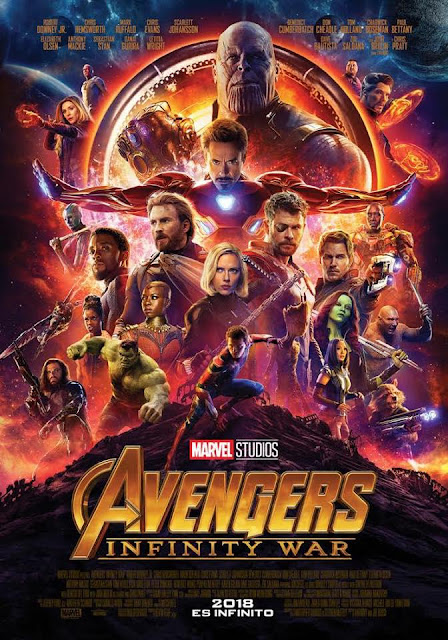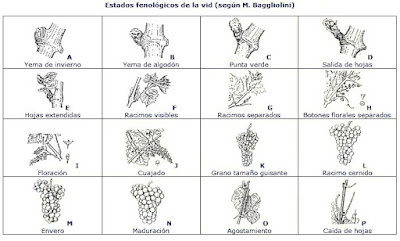Algunos monitores tienen la capacidad de rotar 90º para colocarse en posición apaisada o vertical. Hace unos meses comencé a trabajar con uno de ellos y para ciertas actividades como escribir, editar posts, revisar documentos, o ver la mayoría de las páginas web, ponerlos en vertical es una gozada. ¿Quién quiere espacio a los lados si el contenido va en vertical? ¿Que quieres comparar documentos lado a lado o ver vídeo? Lo vuelves a poner apaisado, y listo. Si necesitáis un monitor nuevo, os recomiendo encarecidamente uno que tenga esa posibilidad, especialmente los Dell.
El problema es que los monitores, salvo que sean de alta gama alta, no suelen incorporar un sensor capaz de decirle al sistema operativo que la pantalla ha girado, así que la primera vez que lo giras te quedas con cara de tonto, la cabeza ladeada, viendo un escritorio que, claro, se ha girado 90º. Aún puedes acceder a la configuración de resolución de pantalla en tu sistema operativo y cambiar la orientación, pero ¡intentad hacerlo con la pantalla rotada 90º a la izquierda! La solución más lógica es acordarte de cambiar primero la resolución de pantalla, y luego rotar físicamente el monitor. Pero a la larga, si te encanta andar cambiándolo de posición cada dos por tres según la actividad que estés realizando (y te encantará, créeme), esto se vuelve pesado, así que yo mismo no tardé en empezar a buscar una forma de cambiar la orientación del escritorio rápidamente, por ejemplo, con un atajo de teclado.
La mala noticia es que en Windows no he encontrado una manera de hacerlo rápidamente*. La buena noticia es que yo en realidad uso Linux (GNU/Linux para los puristas) el 95% del tiempo y ahí sí se puede, siendo además bastante fácil, como descubrí aquí.
Sencillamente, podemos usar el siguiente comando:
xrandr --output SALIDA --rotate ROTACIÓN¿Entendido? Ah… ¿sí? Yo la verdad es que no sabría qué hacer con eso, pero en realidad no tiene mucha complicación. Tenemos que decirle al comando qué pantalla usar y qué modo de rotación queremos, y ambos los podemos averiguar con el mismo comando y otro parámetro. Basta con abrir un terminal y escribir en la línea de comando:
xrandr -qAl pulsar INTRO, nos saldrá algo parecido a esto:
Screen 0: minimum 320 x 200, current 1920 x 1200, maximum 8192 x 8192
DVI-I-1 connected primary 1920x1200+0+0 (normal left inverted right x axis y axis) 518mm x 324mm1920×1200 60.0*+
1920×1080 60.0
1600×1200 60.0
1680×1050 59.9
1280×1024 60.0
1280×960 60.0
1024×768 60.0
800×600 60.3
640×480 60.0
720×400 70.1
VGA-1 disconnected (normal left inverted right x axis y axis)
HDMI-1 disconnected (normal left inverted right x axis y axis)
Ahí lo que hay que buscar es lo indicado en rojo y en verde, que son, respectivamente, el puerto al que tenemos conectado el monitor (en mi caso, el puerto DVI, que el sistema llama DVI-I-1) y los modos de rotación que soporta, de los cuales generalmente nos interesará el normal y el left o right según hacia donde gire nuestro monitor. Mi monitor gira hacia la derecha, así que el escritorio tendré que girarlo a la izquierda para compensar. Ahora ya podemos completar el comando anterior:
xrandr --output DVI-I-1 --rotate left Al introducirlo en la línea de comandos y darle a INTRO, el escritorio rotará automáticamente 90º a la izquierda. Para volver a poner la pantalla apaisada, usaremos este otro:
xrandr --output DVI-I-1 --rotate normal Fantástico, funciona. Y te sientes como un hacker de película metiendo comandos que hacen cosas raras con tu pantalla. Sin embargo, acordarse de ese comando y escribirlo cada vez es casi igual de rollazo que acceder a los ajustes del sistema y cambiar la orientación de la pantalla.
Por suerte, ahí es donde entra la capacidad del sistema para asignar cualquier comando a una combinación de teclas. Bastará con ir a Preferencias del sistema > Teclado > Atajos, y añadir una combinación personalizada, poniendo en “orden” el comando anterior.

Habrá que añadir un atajo para cada modo de rotación, es decir, uno para ponerla vertical (girada a la izquierda, en mi caso), y otro para volver a ponerla apaisada. En mi caso lo hice así:
Asignando a Super + X para colocar la pantalla en posición apaisada, el comando
xrandr --output DVI-I-1 --rotate normal Asignando a Super + Z para colocar la pantalla en posición vertical, el comando
xrandr --output DVI-I-1 --rotate leftEsas teclas están todas muy cerca y se pueden activar con una sola mano. La tecla Super (tecla Windows) no suele tener muchos atajos asignados y en Linux se suele usar para la gestión de ventanas, así que es ideal. Desde entonces, cada vez que giro la pantalla, me basta con darle a esas teclas, e instantáneamente tengo la pantalla reorientada.
He aquí una pequeña muestra del potencial de Linux, de la línea de comandos y de los atajos de teclado, todo en uno. Y la demostración de que eso que tanto miedo nos da a los recién llegados a Linux, eso de “escribir comandos”, en realidad es una tontería y la mayor parte de las veces permite hacer las cosas más rápida y mecánicamente que usando el ratón y haciendo clic de ventana en ventana.
* Edición: De hecho sí la hay, al menos en Windows 10, y es usando Ctrl+Alt+flechas. Lo descubrí por accidente y me lo recordó Jesús en los comentarios.